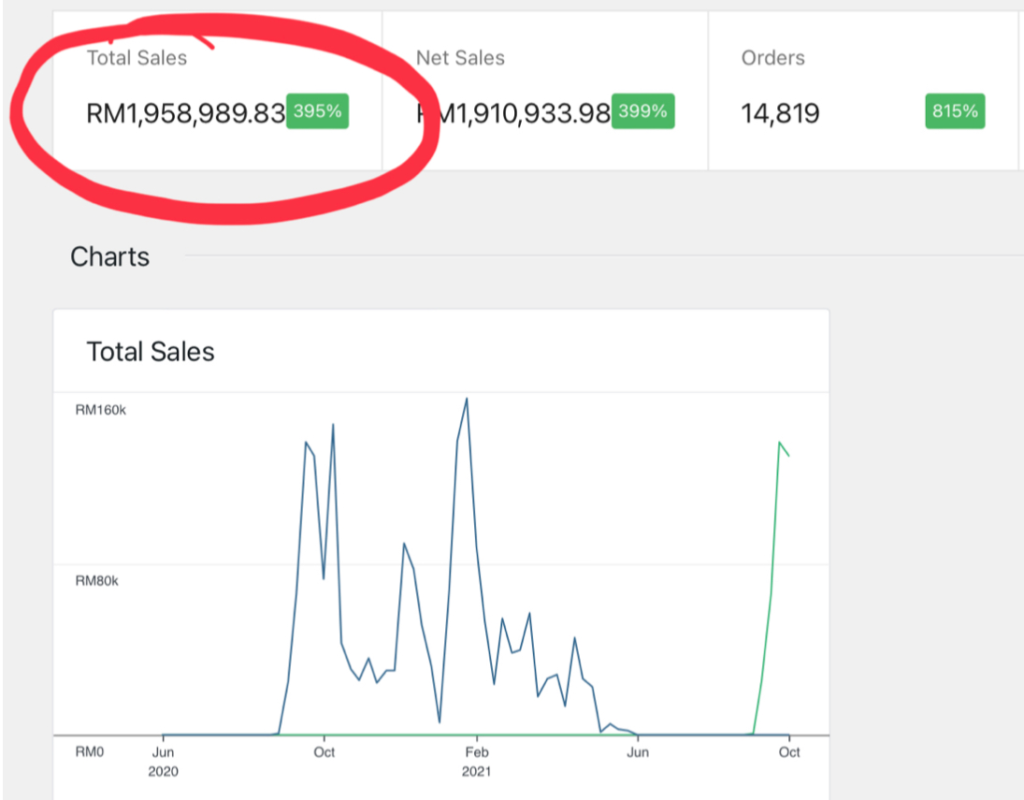Adakah anda memutuskan untuk membeli kamera profesional pertama anda dan ingin membuat nama untuk diri anda sebagai jurugambar? Atau mungkin anda hanya ingin belajar cara mengedit foto untuk album anda sendiri? Dengan lapan tip photo editing untuk ambar yang menakjubkan, anda boleh membawa hasil gambar anda ke peringkat seterusnya.
Table of Contents
Apa Software Yang Sesuai Untuk Photo Editing?
Apabila disebut tentang editing, Lightroom, Adobe Camera Raw, dan Photoshop adalah kegemaran jurugambar profesional. Itulah sebabnya saya telah memutuskan untuk menawarkan beberapa petua berguna pada program penyuntingan foto yang paling popular ini. Oleh itu, tanpa sebarang masalah lagi, mari kita mulakan senarai tips penyuntingan foto yang akan meningkatkan tangkapan gambar anda.
1. Mempercepatkan Langkah Mudah
Tidak syak lagi, salah satu isu utama mengenai photo editing ialah aliran kerja. Kadang-kadang perlu mengedit walaupun beberapa foto boleh menjadi usaha selama satu jam. Proses membuka, menyunting, dan menyimpan dapat menjadi sakit.
Lightroom dan Adobe Camera Raw menyederhanakan proses ini dengan menggunakan beberapa kekunci pintasan. Dengan menekan ‘Cmd + C’ atau ‘Ctrl + Shift + C’ (untuk pilihan copy) dan perintah ‘Cmd + V’ atau Ctrl + Shift + V ‘(untuk tetapan paste), perisian Lightroom membantu menjimatkan banyak masa untuk tugas pemulihan sedemikian.
2. Camera Raw Filter

Photoshop CC mempunyai pilihan untuk membolehkan Camera Raw Interface. Oleh itu, pengeditan berlayer boleh dilakukan di Photoshop dengan pantas. Cuma pilih layer, kemudian pergi ke Filter > Camera Raw Filter. .
Untuk kembali ke Camera Raw Filter pada bila-bila masa untuk menyempurnakan foto, mula-mula menukar layer ke Smart Object menggunakkan Filter > Convert for Smart Filters . Ini akan menghalang suntingan yang daripada rosak.
3. Belajar Mengenai Kamera Dan Lens Adjustments
Adalah lebih baik bermula dengan mempelajari beberapa panel ACR dan Lightroom sebelum terlibat dalam pelarasan Asas. Contohnya, sebelum membuat sebarang perubahan besar kepada warna dan kontras, periksa panel Camera Calibration .
Lens Corrections Tab dan Enable Lens Profile Corrections bernilai diperiksa. Terutamanya jika anda menggunakan kanta sudut lebar, pelarasan lensa automatik mungkin menolak beberapa bahagian imej keluar dari bingkai. Adalah idea yang baik untuk menyemak ini sebelum cropping imej.
4. Gunakan Pelbagai Shortcut
Saya sangat mengutamakan perkara ni. Bukan sahaja ia boleh menjimatkan masa anda, tetapi ia juga menawarkan arahan yang lebih baik dari software itu.
Salah satu alat yang paling banyak digunakan, zoom dapat dipermudah dengan menekan dan memegang H. Dalam Photoshop ini akan membuat zoom cepat. Anda juga boleh memegang space bar untuk bertukar sementara ke Hand Tool, menyeret imej di sekitar untuk mengesahkan butiran di kawasan lain.
5. Cipta Langit Yang Lebih Menyerlah

Dengan menggunakan pilihan HSL dalam Adobe Camera Raw atau Lightroom, anda boleh memberikan sentuhan yang halus dalam kontras antara langit biru dan yang mendung. Untuk melakukannya, pilih Luminance dan kemudian seret gelangsar Blue ke kiri untuk menghitamkan langit. Walau bagaimanapun, jangan menggunakannya secara berlebihan, atau tepi awan dan objek lain mungkin menguasai langit.
Anda boleh menggunakan pelbagai teknik lain seperti mengunakan digital Graduated Filter, meningkatkan Clarity dan Curves atau meningkatkan Vibrance dan Saturation. Pilihan lain yang berguna ialah Targeted Adjustment Tool, yang boleh digunakan secara langsung pada imej. Hanya pilih dari bar alat ACR atau dengan mengklik pada ikon ‘bullseye’ di bahagian atas panel HCL di Lightroom. Selepas itu klik dan seret di kawasan gelap.
6. Stylizing Gambar
Jika anda ingin memohon pandangan yang lebih bergaya untuk gambar anda langkah-langkah berikut mungkin terbukti berguna.
- Mulakan dengan memuat naik foto anda dalam Photoshop dan pilih panel Brightness/Contrast.
- Laraskan Brightness hingga +25 dan Sebaliknya hingga +35. Tetapkan Saturation ke -25.
- Kemudian laraskan lapisan Curves.
- Anda boleh memilih Red terlebih dahulu. Pilih dan seret sedikit pusat garisan merah.
- Kemudian gerakkan barisan Blue ke atas.
- Akhir sekali pilih dan gerakkan sedikit bar Green.
- Selesai dengan memilih mod Soft Light blending.
Untuk melengkapkan, kita hanya perlu menambah dua lapisan pelarasan Solid Color. Pilih warna kuning pucat dan kemudian tetapkan mod campurannya kepada Overlay. Tetapkan Opacity kepada 35%. Untuk lapisan warna kedua, anda boleh menaip ‘f000ff’. Pilih Screen sebagai mod pencampuran dan Opacity hingga 30%.
7. Memanipulasi Preset Setting
Panel Preset terletak di sebelah kiri antara muka selepas anda mengklik Develop Module. Prasangka warna yang didapati terdapat sangat baik untuk bereksperimen. Jika anda mendapati diri anda dalam keadaan sukar dan perlu membatalkan kesan, scroll ke bawah ke palet History. Di sana anda boleh mengklik semula melalui History. Pastikan anda pergi ke Lightroom Effects Presets dan pilih Light Grain.
8. Pandai Memilih Apabila Mengunakan Apply Level
Adjustment Layers mempunyai ciri yang diiringi oleh Layer Mask. Ini boleh membantu untuk menyembunyikan sebahagian daripada tweak. Dengan hanya memilih alat Brush dan terus melukis di bahagian tweak dengan warna hitam. Anda juga boleh menggunakan perintah Cmd / Ctrl + I untuk membuat Layer Mask hitam, kemudian cat dengan putih untuk mendedahkan tweak.
Dengan menggunakan Level sebagai Adjustment Layers, anda boleh mengurangkan kesan effect ke kawasan tertentu pada gambar.
Anda juga boleh membaca tips-tips berkaitan editing di artikel kami yang lain.